Journal
This part of the content Management System helps you to add and update information related to journals Published by the department.
Screenshot showing Journal Published by Central Asian studies
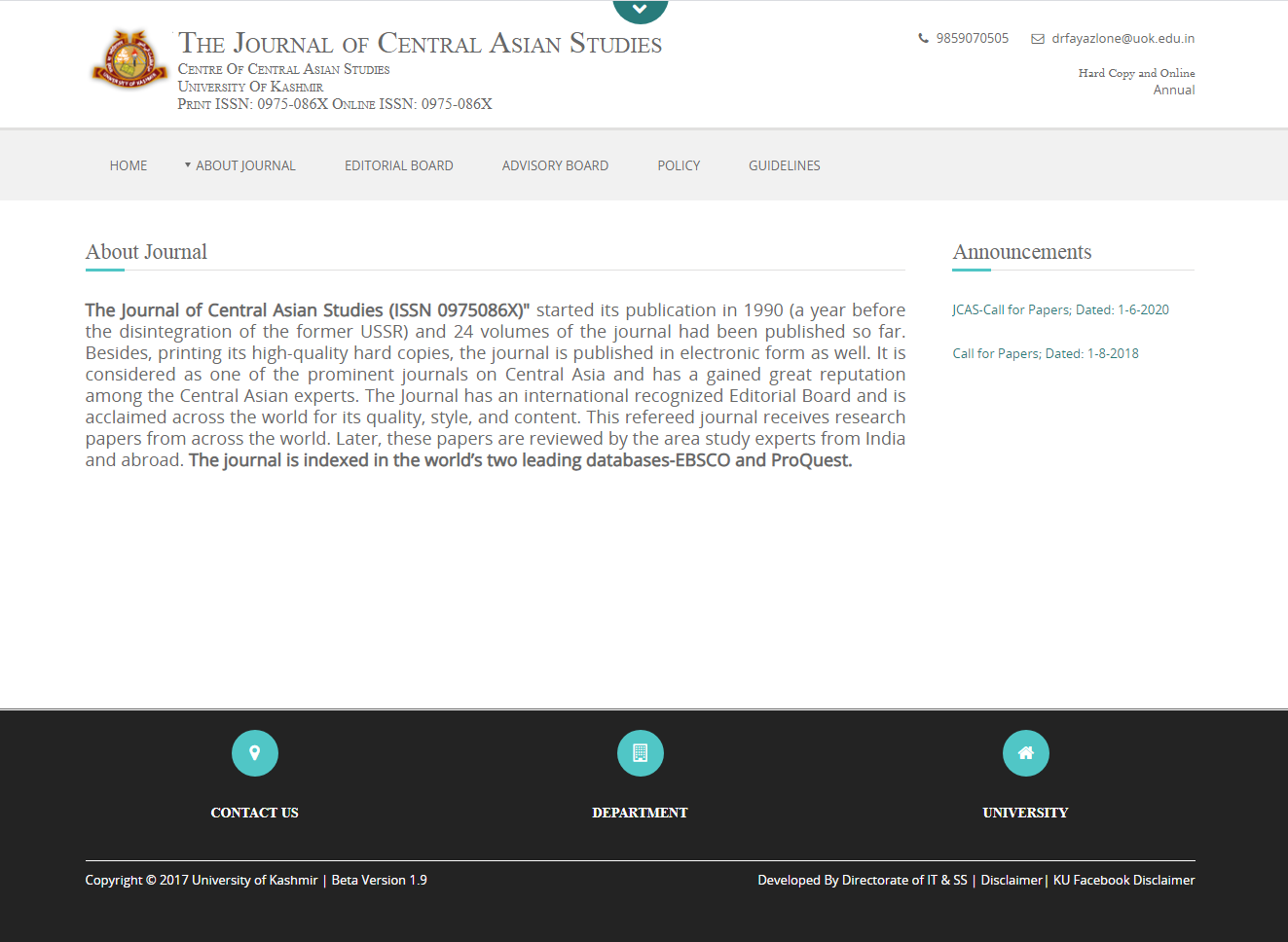
Steps to update Journal on the website
1) Select Journal Screen
Once you have Logged in, You will be able to see the Dashboard.
Click on the arrow pointer highlighted, to go to Journal screen.
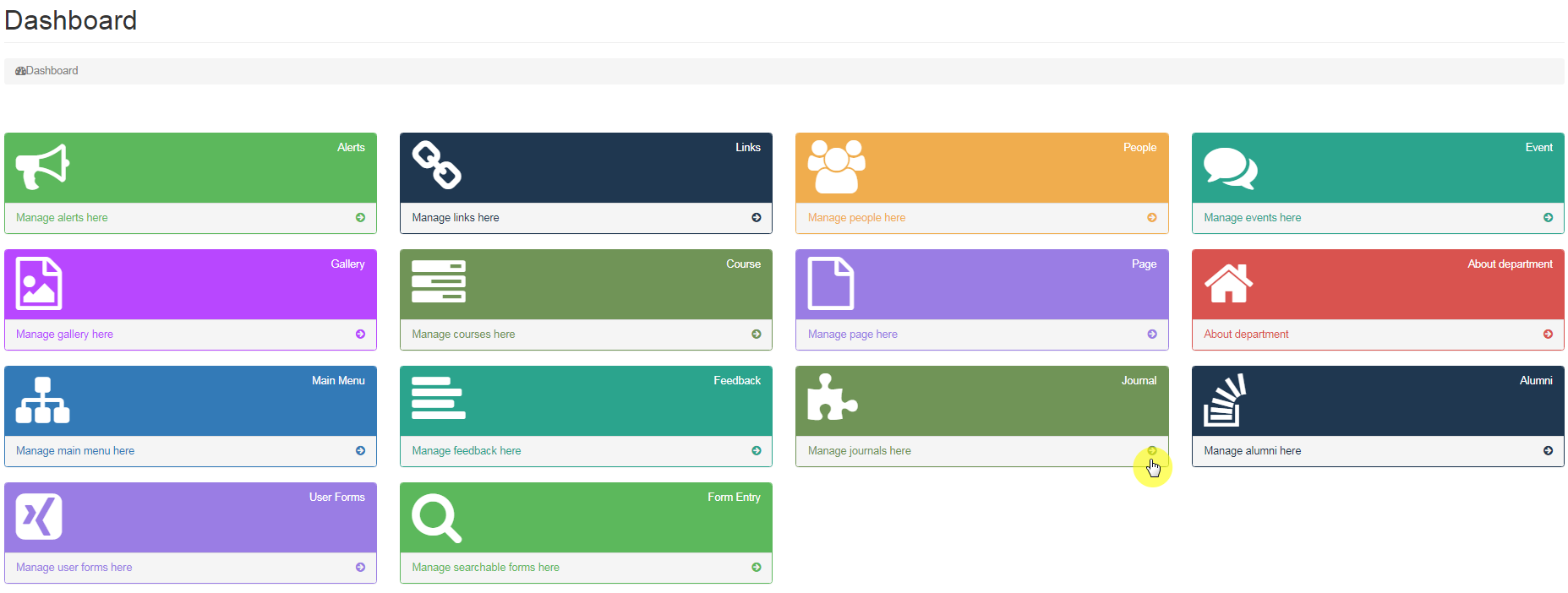
2) Options in Journal
On clicking Journal, you will be able to see the options which include Papers, Volumes, Create Label and Journals.
Journals
Papers
Volumes
Custom Label
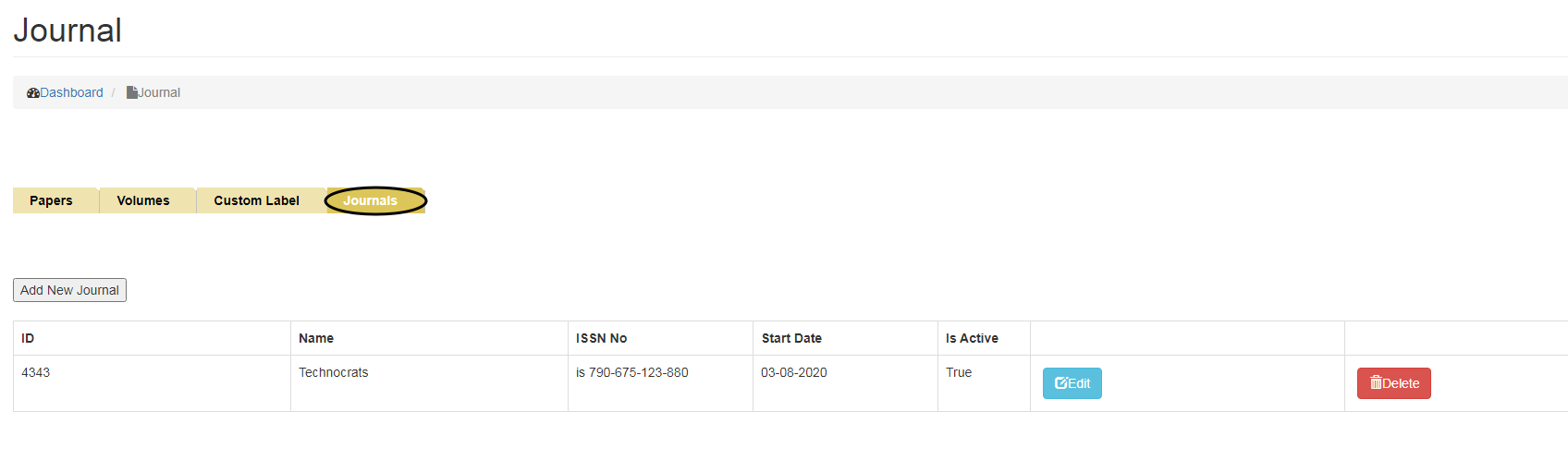
3) Adding Journal
You need to start with Adding a journal by clicking on Add New Journal.
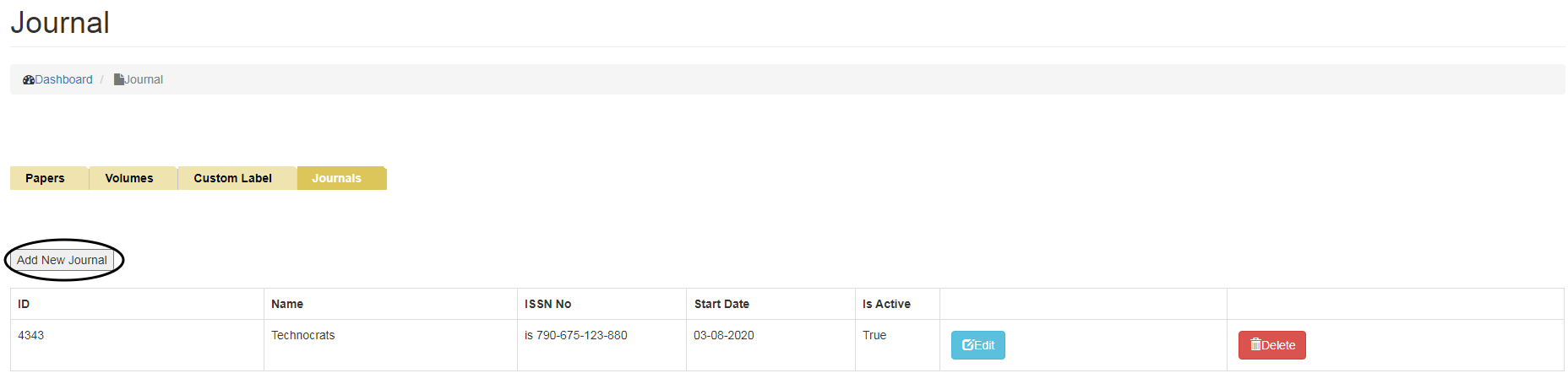
4) Journal Details
After clicking on Add new journal tab, it will take you to the page wherein you can enter all the details related to Journal which includes:
- Journal ID
Provide Journal ID.
- Name
Mention name of the Journal.
- Start Date
Provide the Date of the Journal.
- Print ISSNNo.
An ISSN (International Standard Serial Number) is an 8-digit code used to identify Journals, Magazines.
- Online ISSNNo.
- Publisher
Mention the name of the Publisher
- Email ID
Mention Email
- Phone
Mention Phone number
- Address
Mention Address of the Publication
- Periodicity
How often is it Published (Monthly, Yearly, Bi- annual etc).
- Name of Publication
Mention name of the Publication.
- Display Order
What would be the order of the journal with respect to other journals on the website.
- Is Active
Is Active allows user to select whether the Journal is to be made Visible or not on the website.
- Pic File
Upload the picture of the journal by clicking on Choose file button.
Upload Journal in Pdf format by clicking on Choose file button.
- About
Provide information about the Journal.
- Editorial Board
Mention the name of Editorial Board.
- Advisory Board
Mention the name of Advisory Board
- Editorial Policy
Mention Editorial Policy of the journal.
- Ethical Policy
Provide Ethical Policy of the Journal
- Guidelines
Mention Guidelines
Once you fill all the details, click on Save button to save details.
Screenshot of the Journal Details section has been shown below.
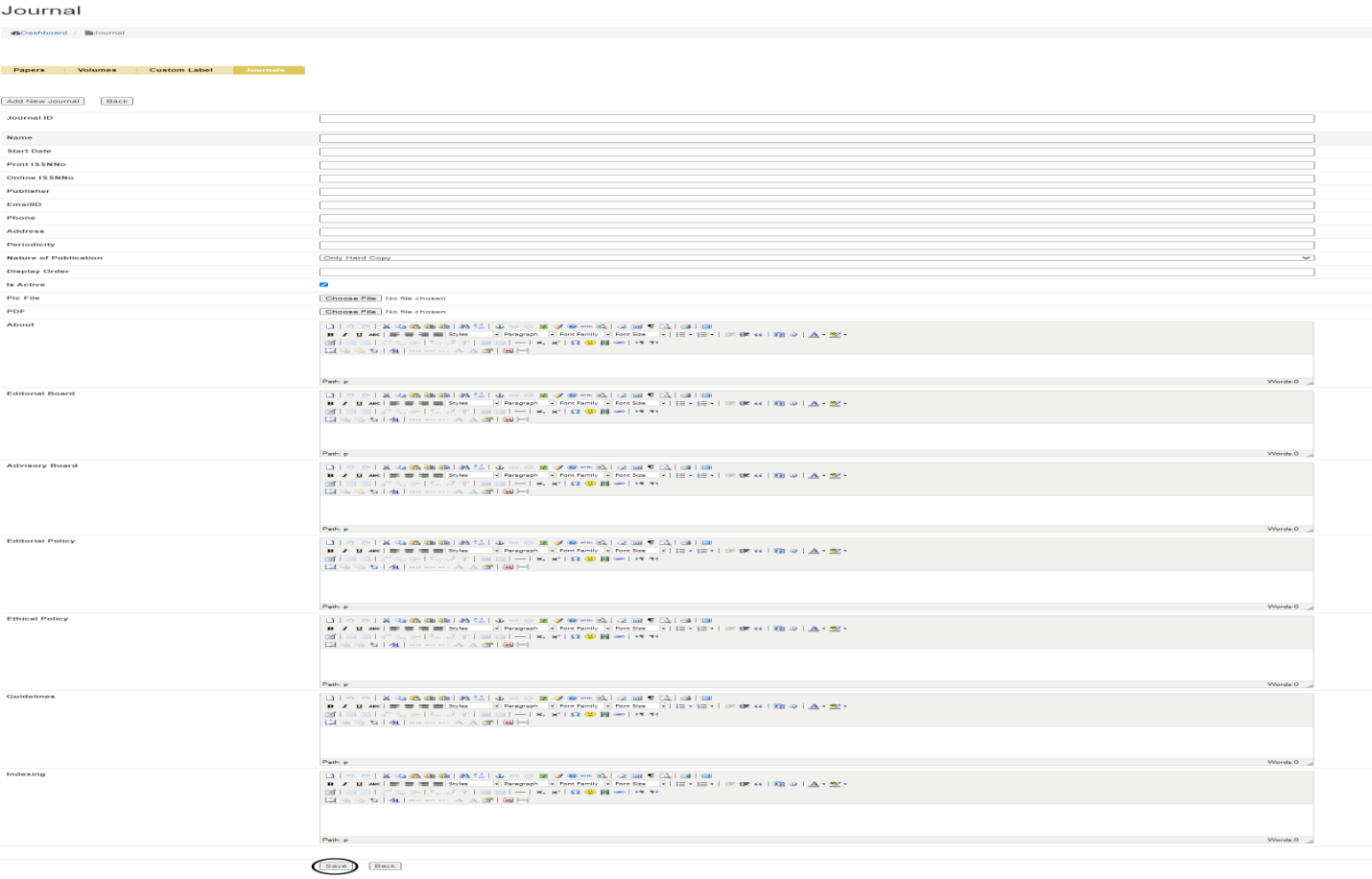
Editing/ Deleting Journal Details
To Edit Journal Details:
- Click on Edit button,
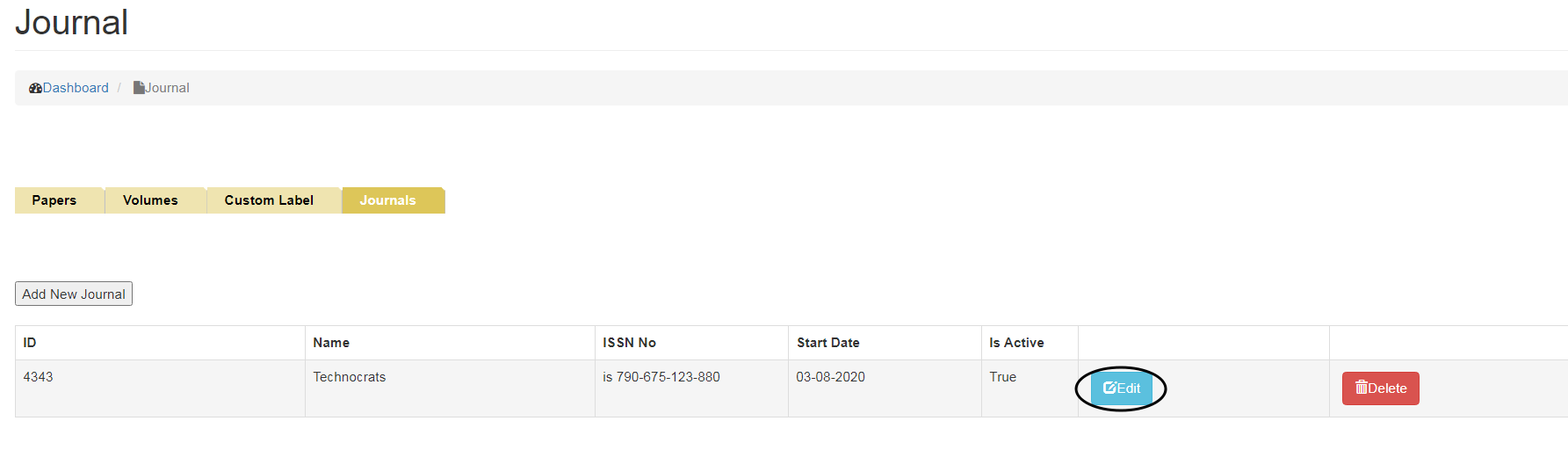
- Make changes, Click on Update Button
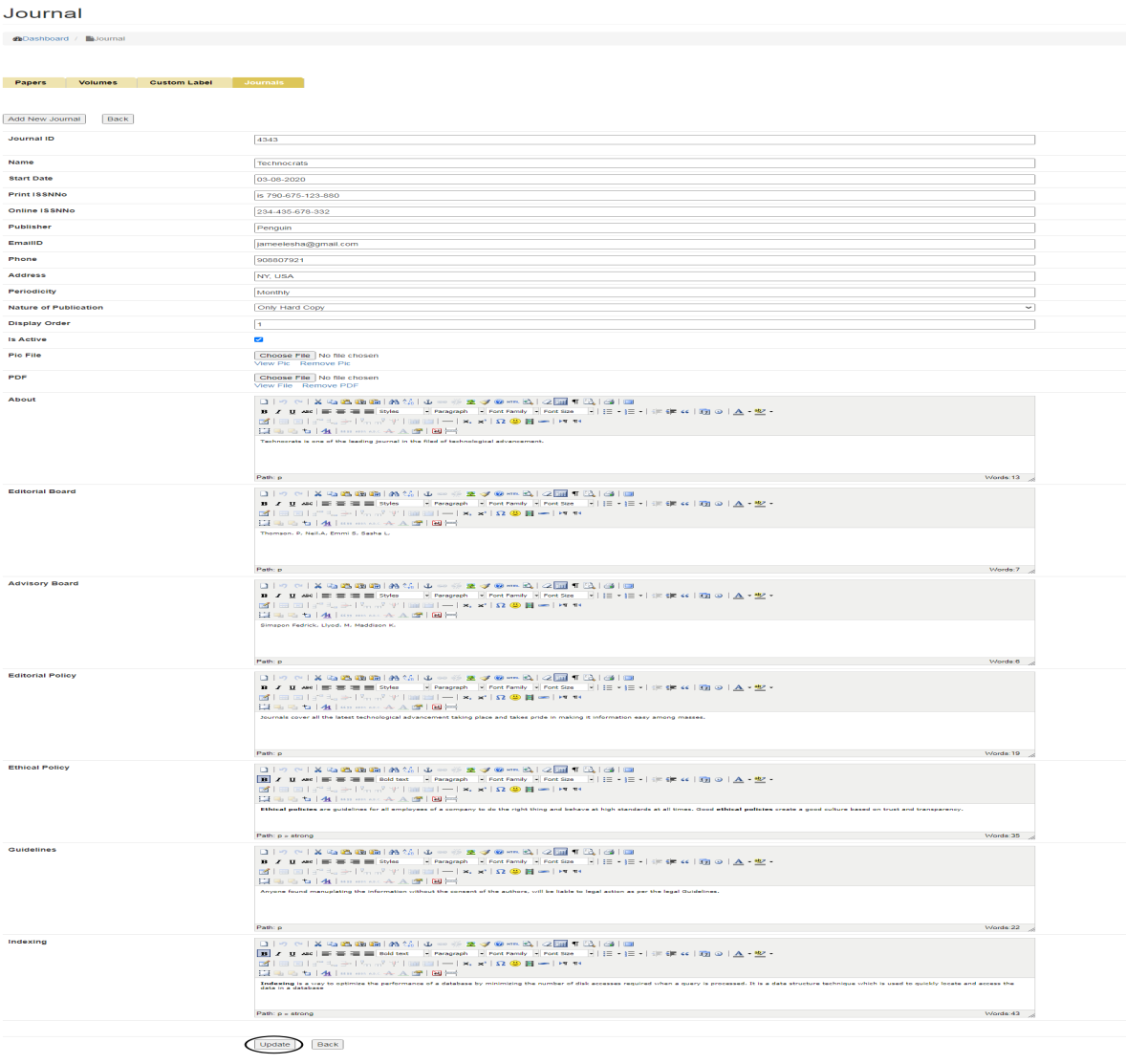
- To Delete Journal, click on the Delete button.
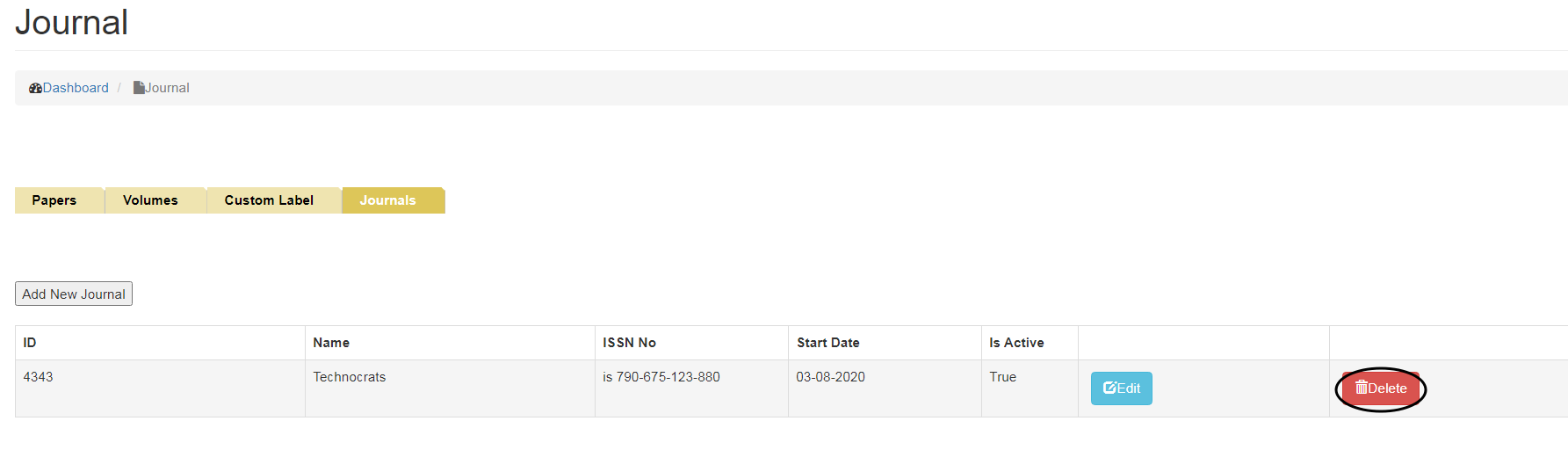
Once you are done with adding a journal, next comes Create Label.
Create Label
In Create Label tab, you can update details by clicking on the required option from Label Text, Display Order column and then save the changes.
To make the Label visible, check Is Active box.
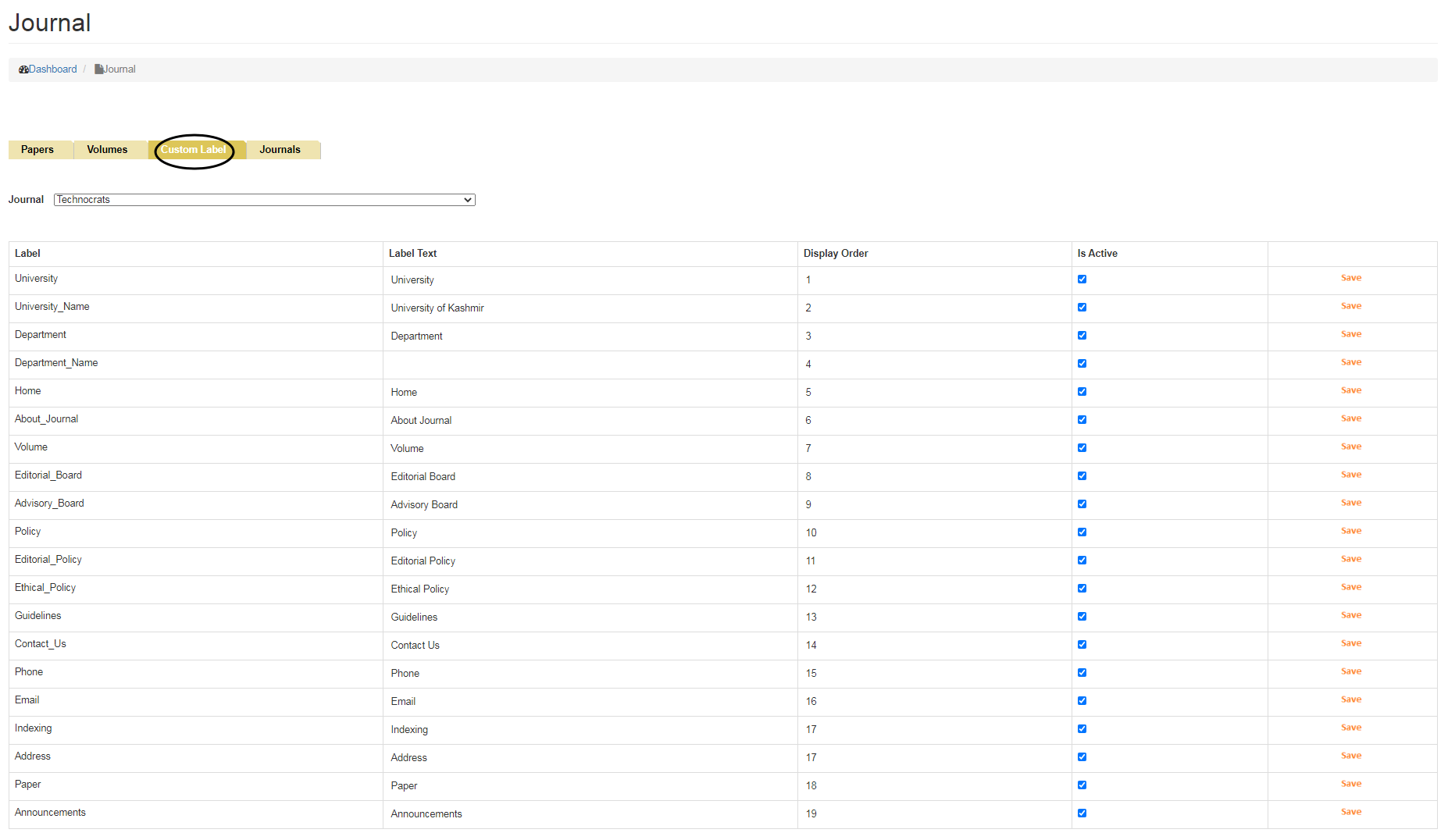
5) Adding Volumes
To Add New Volumes, click on Volumes tab and select the Journal name from the drop down menu for which you want to add Volume.
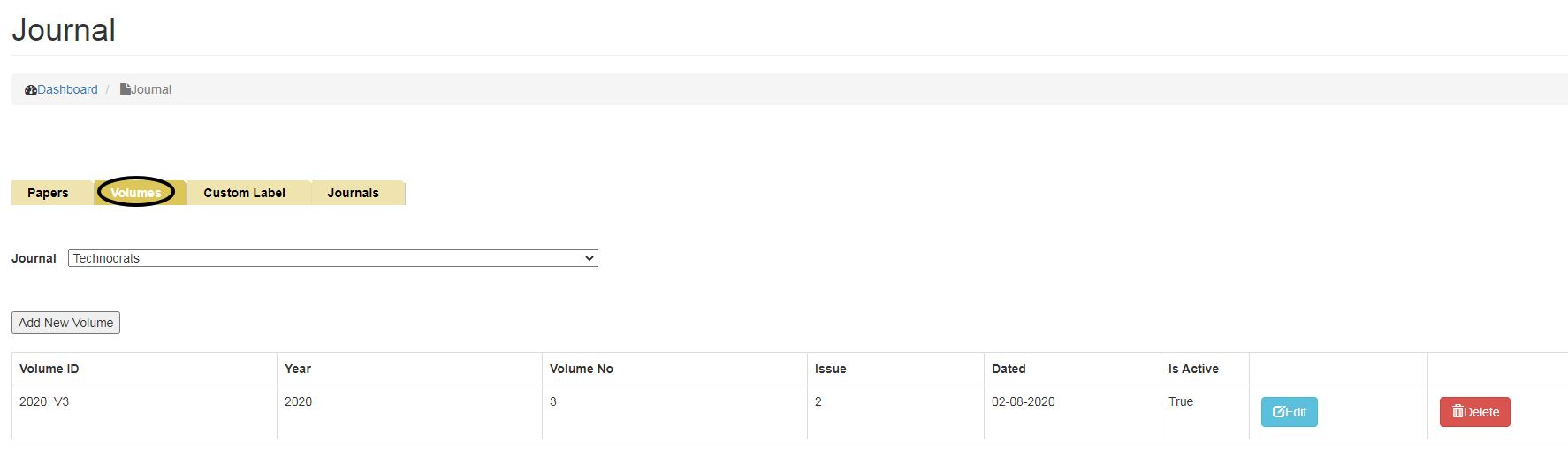
Click on Add New Volume button to add new button.
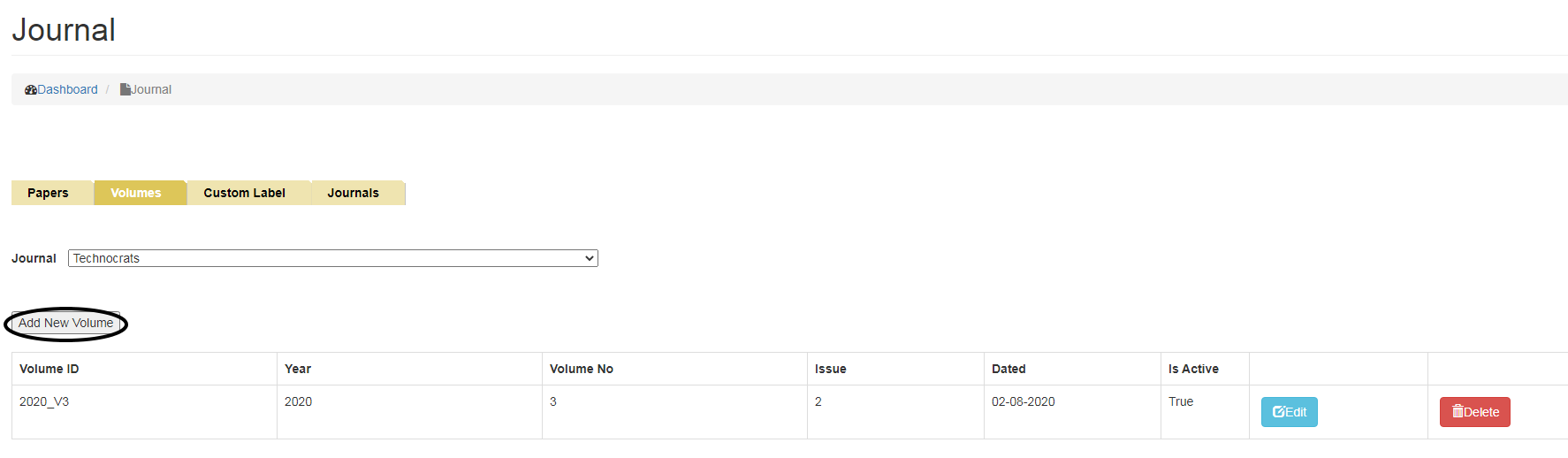
On clicking Add new Volume button, You will see a screen with details including:
- Volume ID
- Year
- Volume No.
- Issue
- Issue Date
- Display Order
- Is Active
- Pic File
- Description
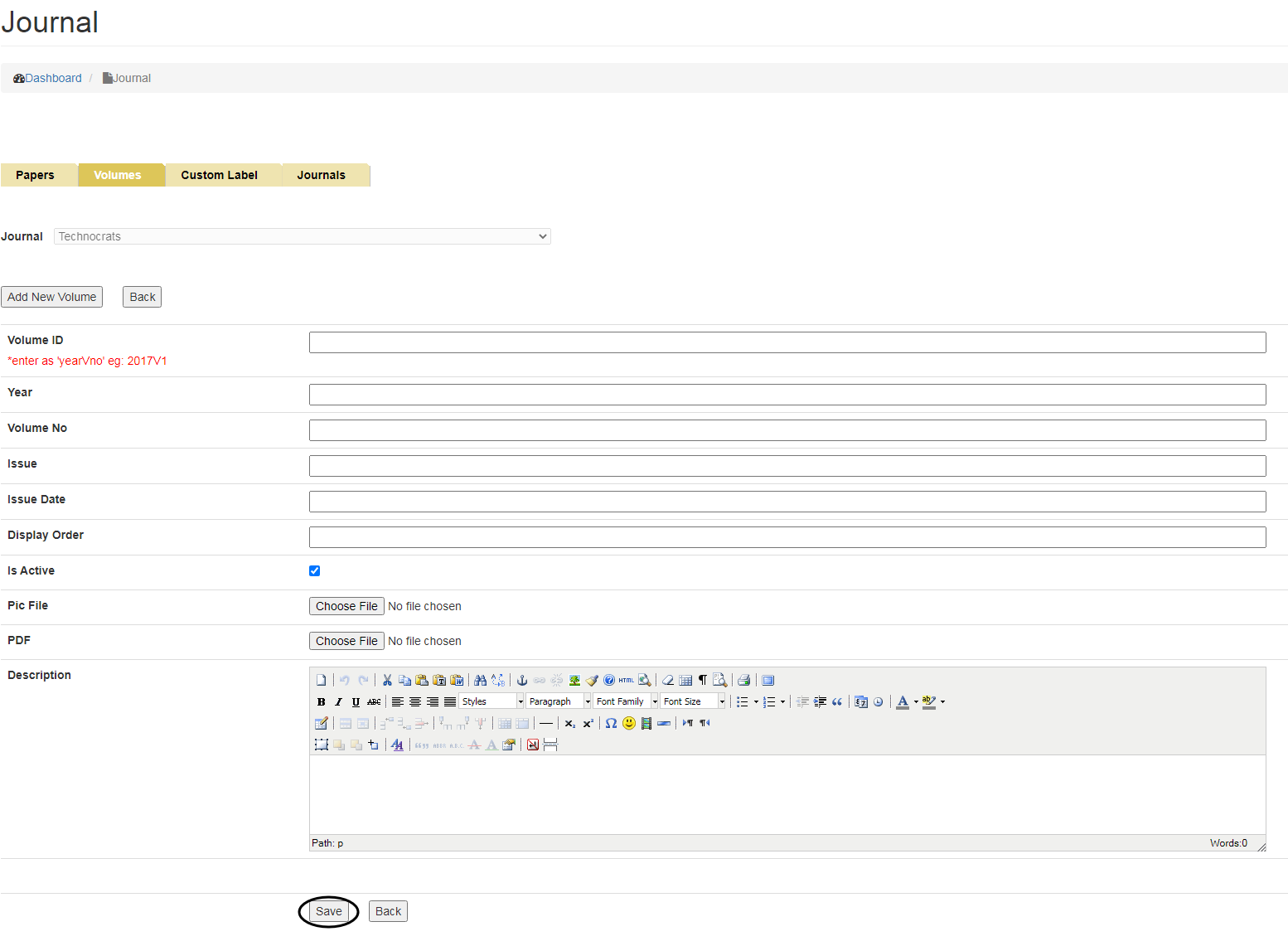
After entering all the details, click on Save button.
Editing/ Deleting Volume Details
To Edit Volume Details:
- Click on Edit button,
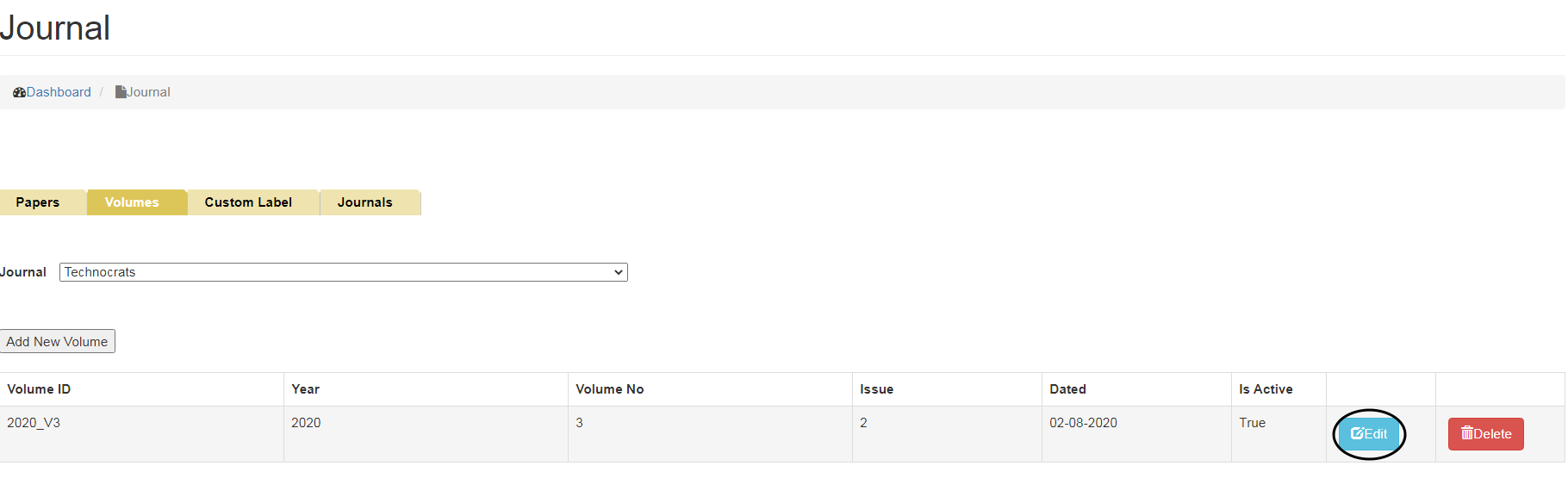
- Make changes, Click on Update Button
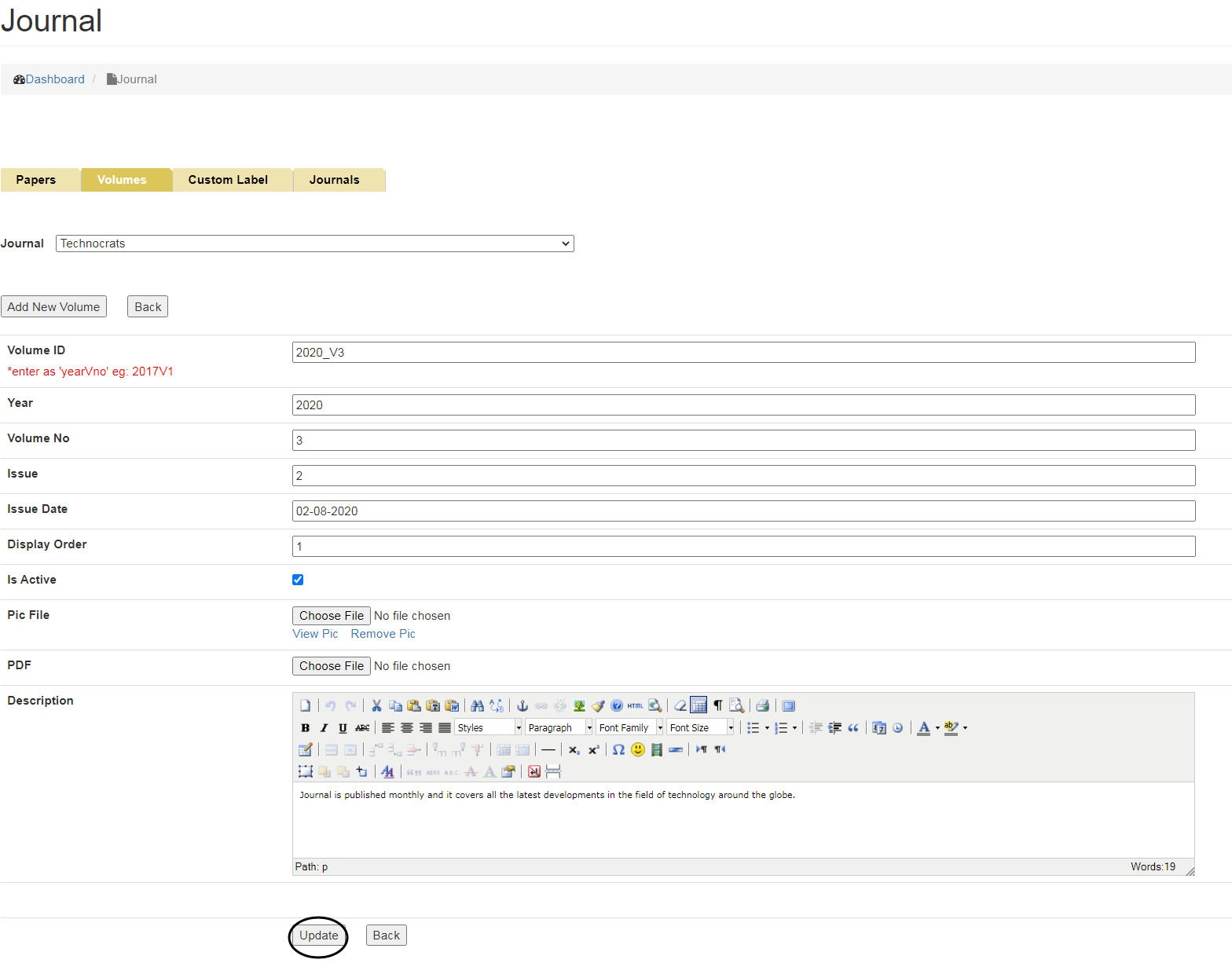
- To Delete a Volume, click Delete button.
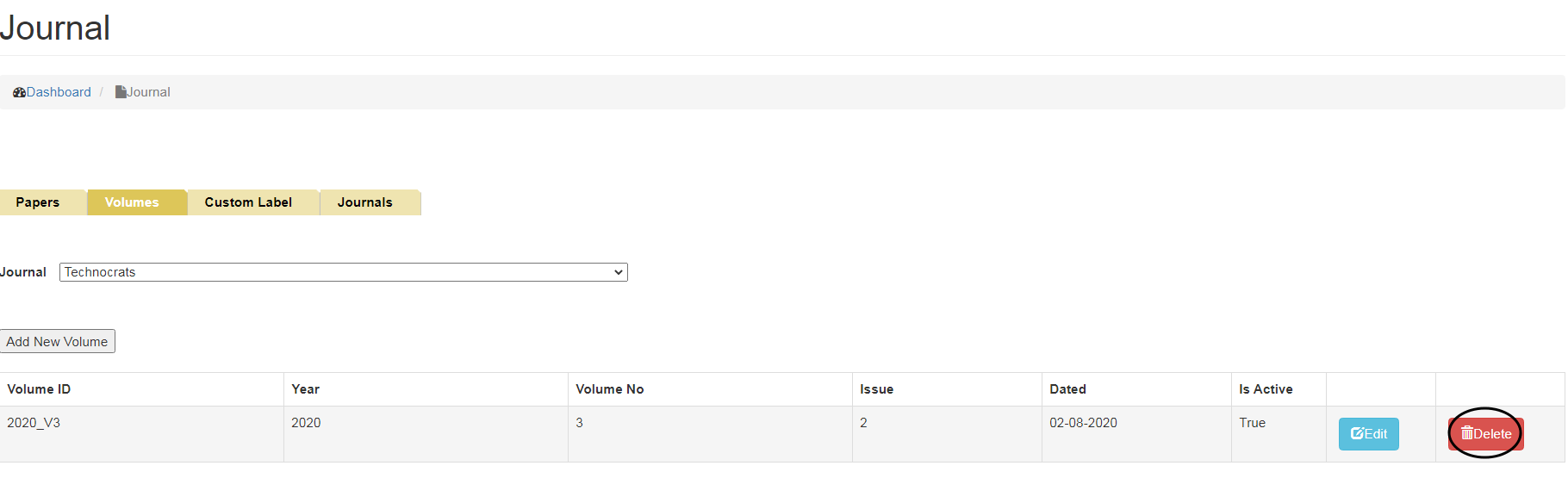
6) Adding Volumes
Next step is to add Papers, Click on Papers tab and select Journal and Volume from the drop down menu. Enter relevant details and click on Add button.
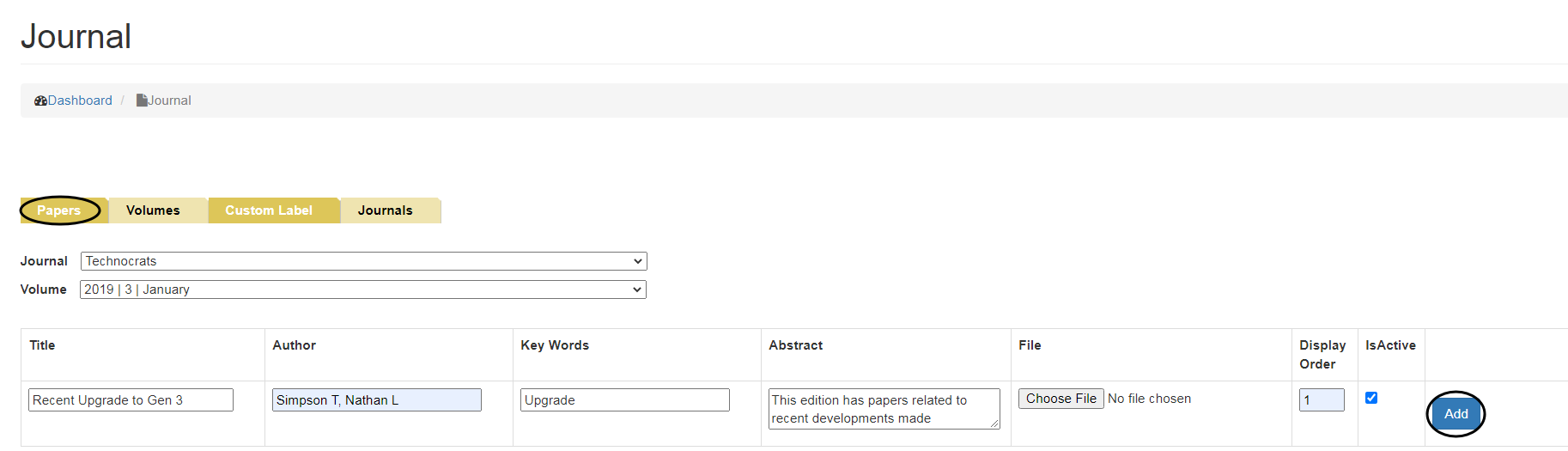
Editing/ Deleting Volume Details
To Edit Paper Details:
- Click on Edit button,
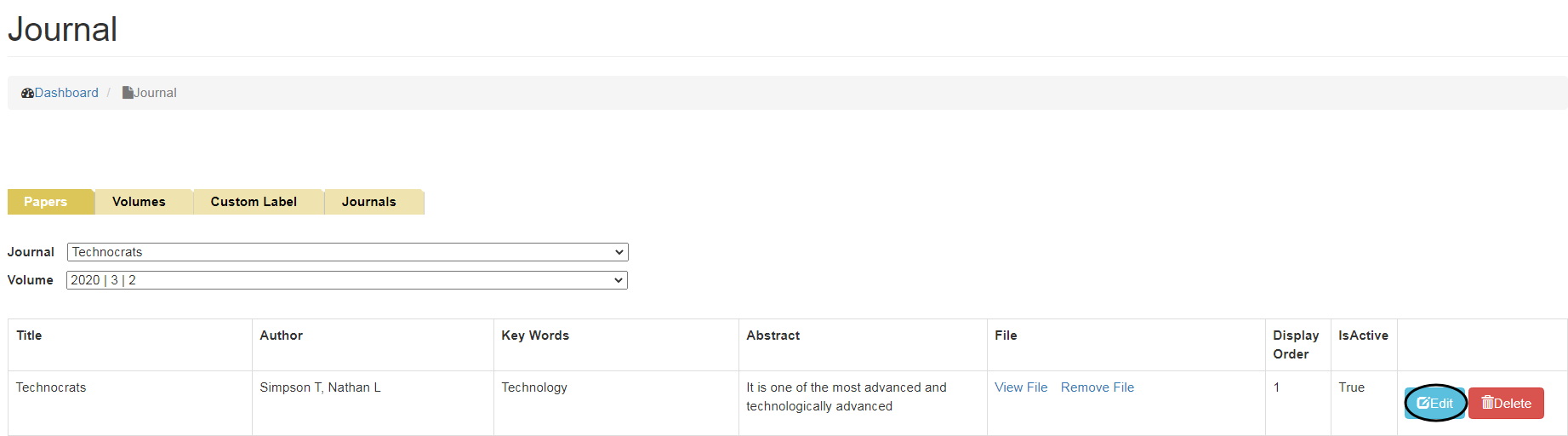
- Make changes, click on Update Button.
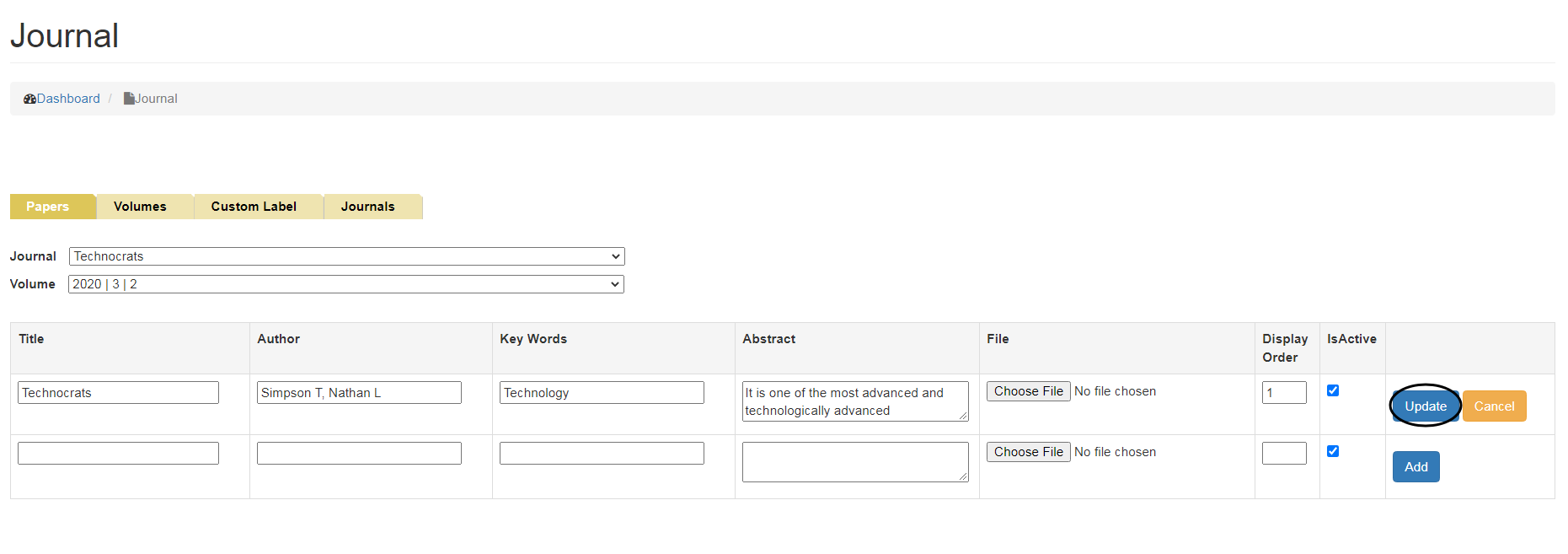
- To Delete Papers, click on Delete Button.
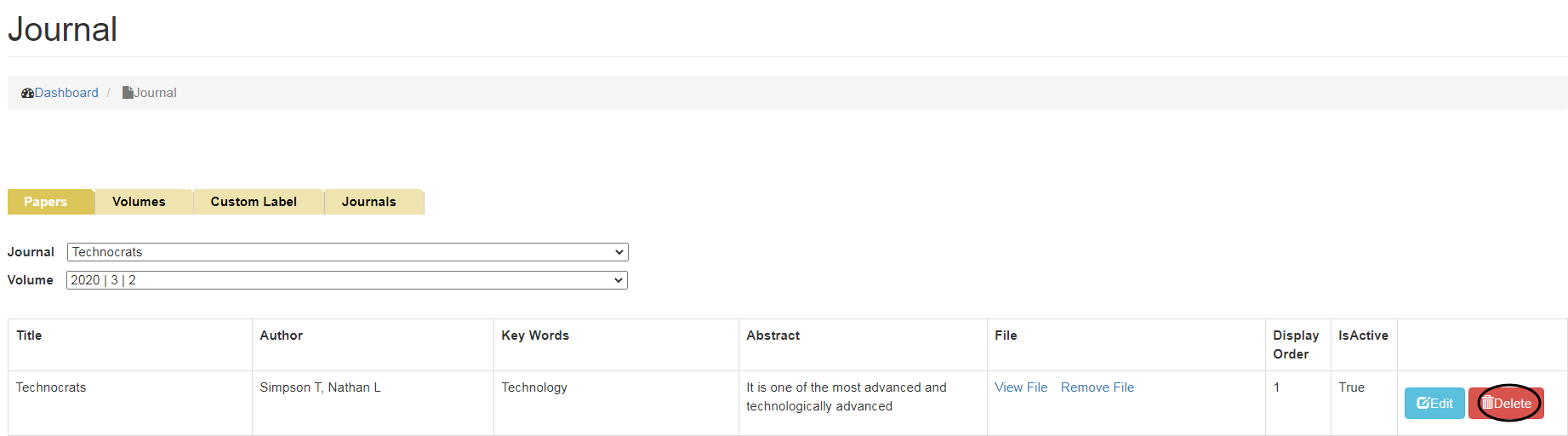
Linking Journals to Main menu/Links.
You can either create a Journal as a new Page in Main Menu or link it to the existing Top Menu or a Level.
Creating a new Page
- Go to Main Menu and select the desired location wherein you want to create and link the Journal Page, enter details,
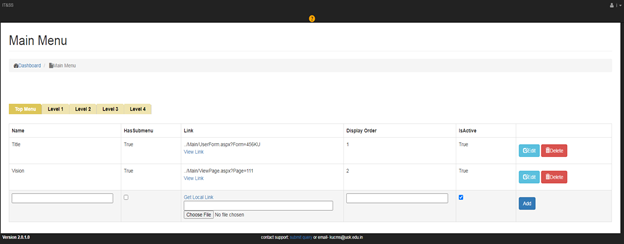
- Click on Get Local link, select Journal from the Select Page drop down menu, choose Journal name from Possible Links and click on Insert Link.
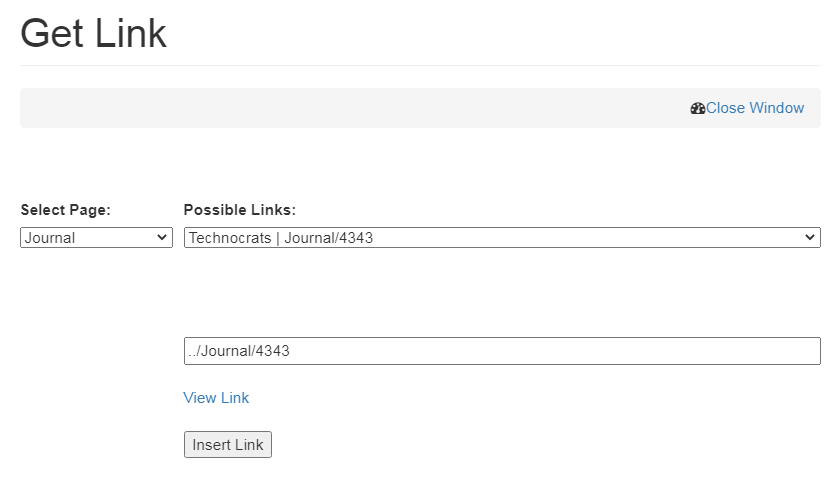
- Click on Add button.
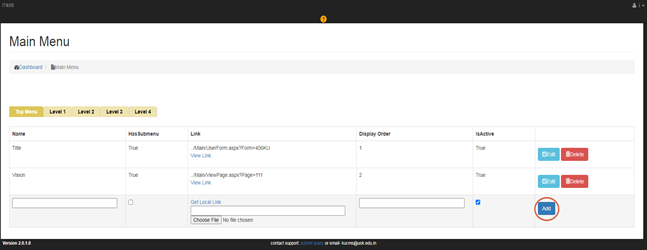
Linking Journal to the already existing Page
If you want to link Journal to the already existing Page,
- Click on Get Local Link,
- Select Journal from Select Page,
- Click on Insert Link and
- Click Update Button.
Created with the Personal Edition of HelpNDoc: Full-featured Documentation generator