Feedback
In this section of content Management System, the user can see, reply and publish feedback that has been submitted by the student on the website.
Screenshot below shows the feedback section which has been published on the website.
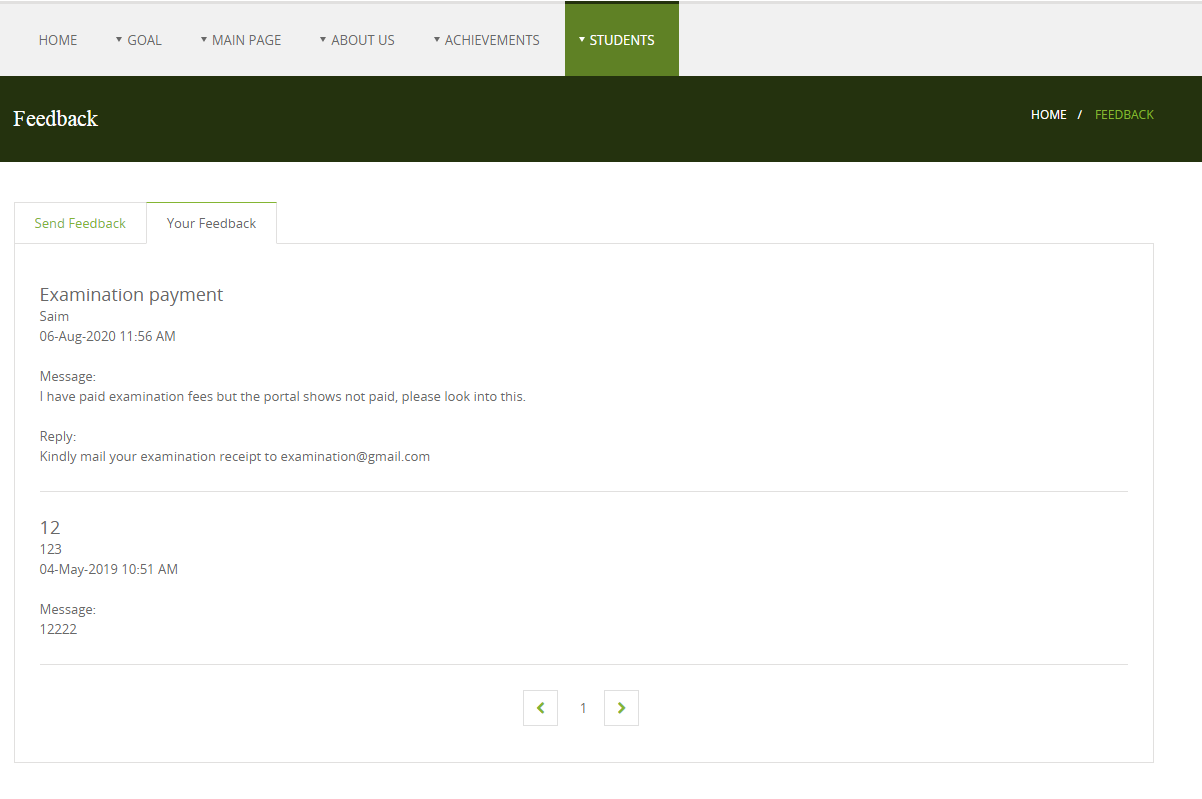
Steps to Reply to Feedback on the website
1) Select Feedback Screen
Once user has logged in, Dashboard will appear.
Click on the highlighted arrow pointer, to go to Feedback Screen.
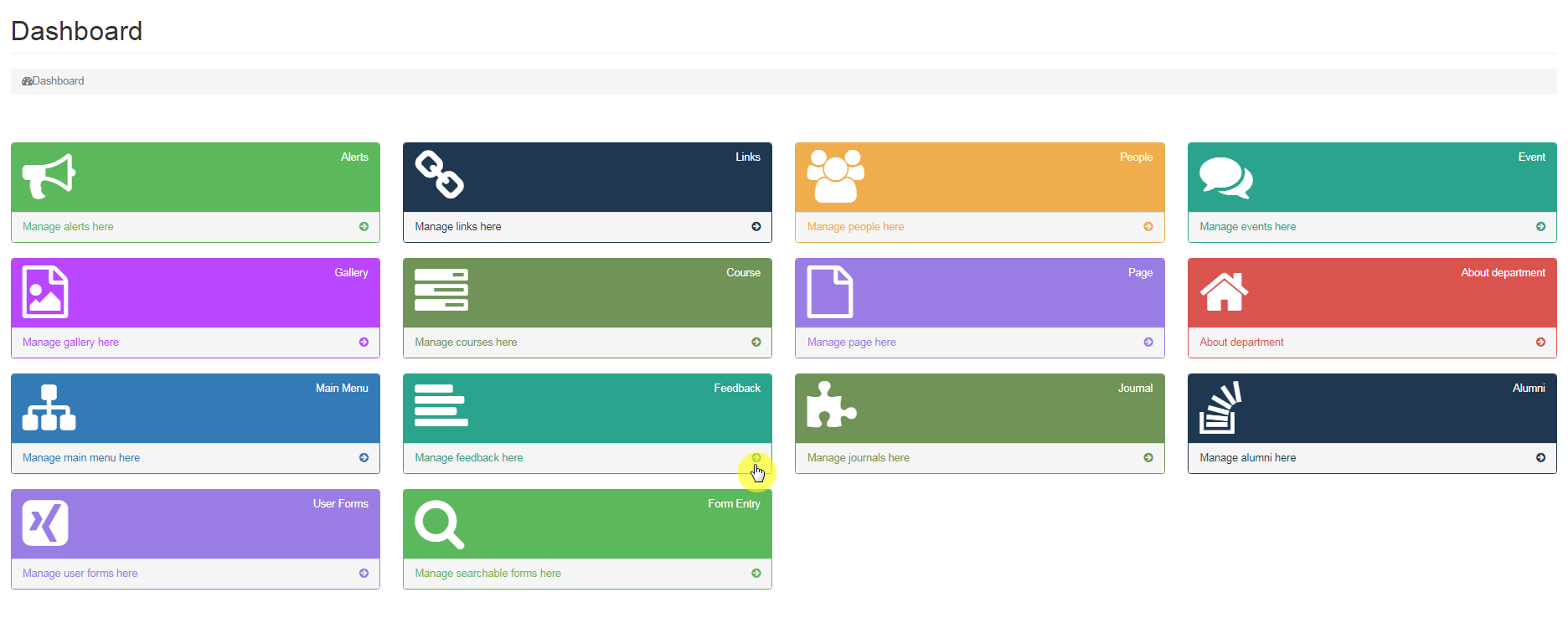
2) Feedback List
User can see list of feedback that has been received by the department.
- Auto Publish
By checking this box, feedback will be published on the website automatically.
- Show Un-Published Only
By checking the box, user can see the list of Un-Published feedback.
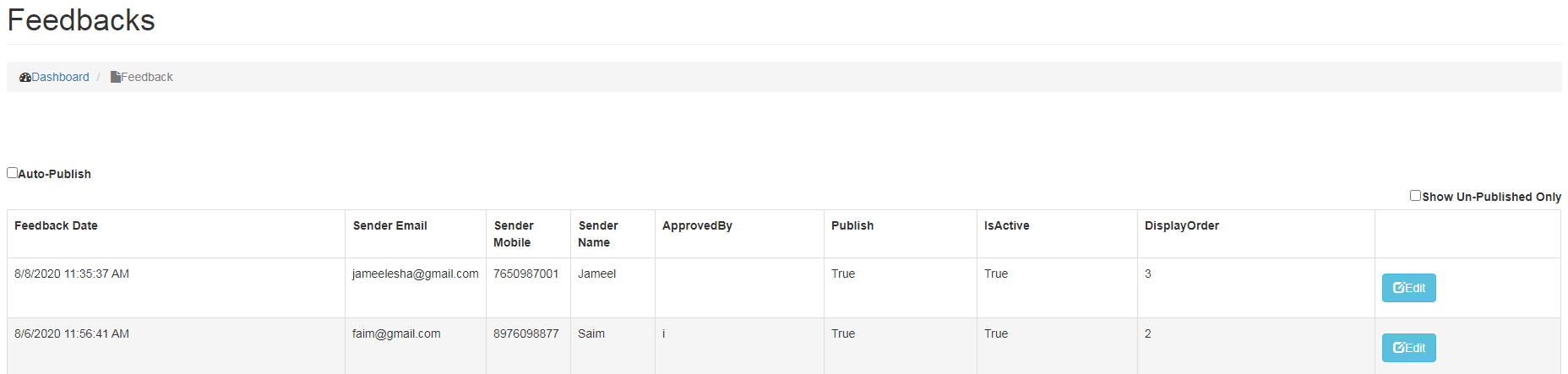
3) Editing Feedback
To reply to the feedback, click on Edit button as shown below.
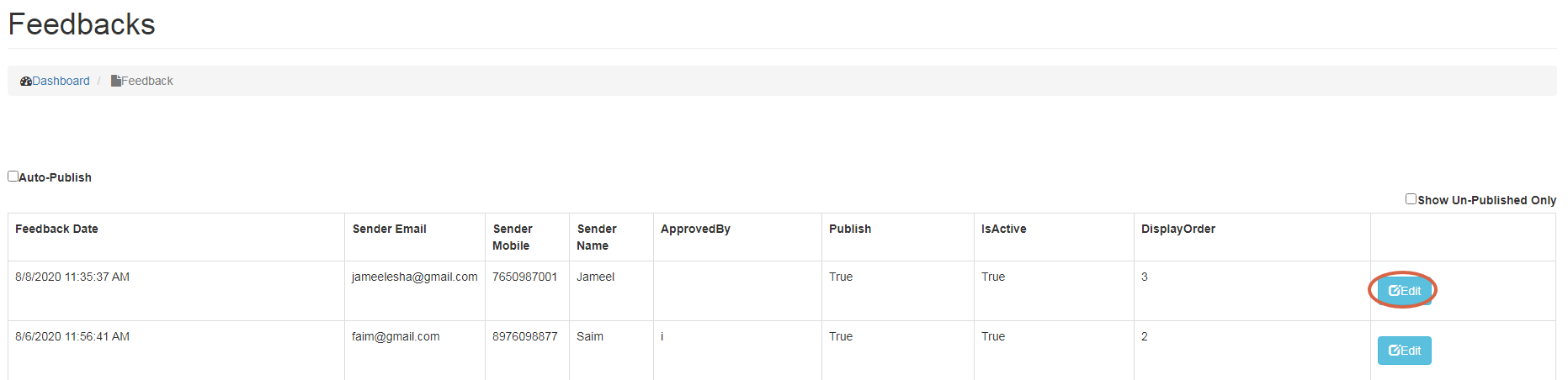
4) Feedback Details
To reply to Feedback, various details to be filled include:
- Publish
To Publish the feedback on the website, check Publish box.
- Is Active
Is Active is used to select whether the Feedback is to be displayed or kept hidden on the website.
- Display Order
Display Order provides the sequence of the feedback to be reflected on the website among all the other feedbacks.
- Reply Message
Reply to feedback can be provided in Reply Message box of the section.
Once all the details are provided, click on Update button as shown below.
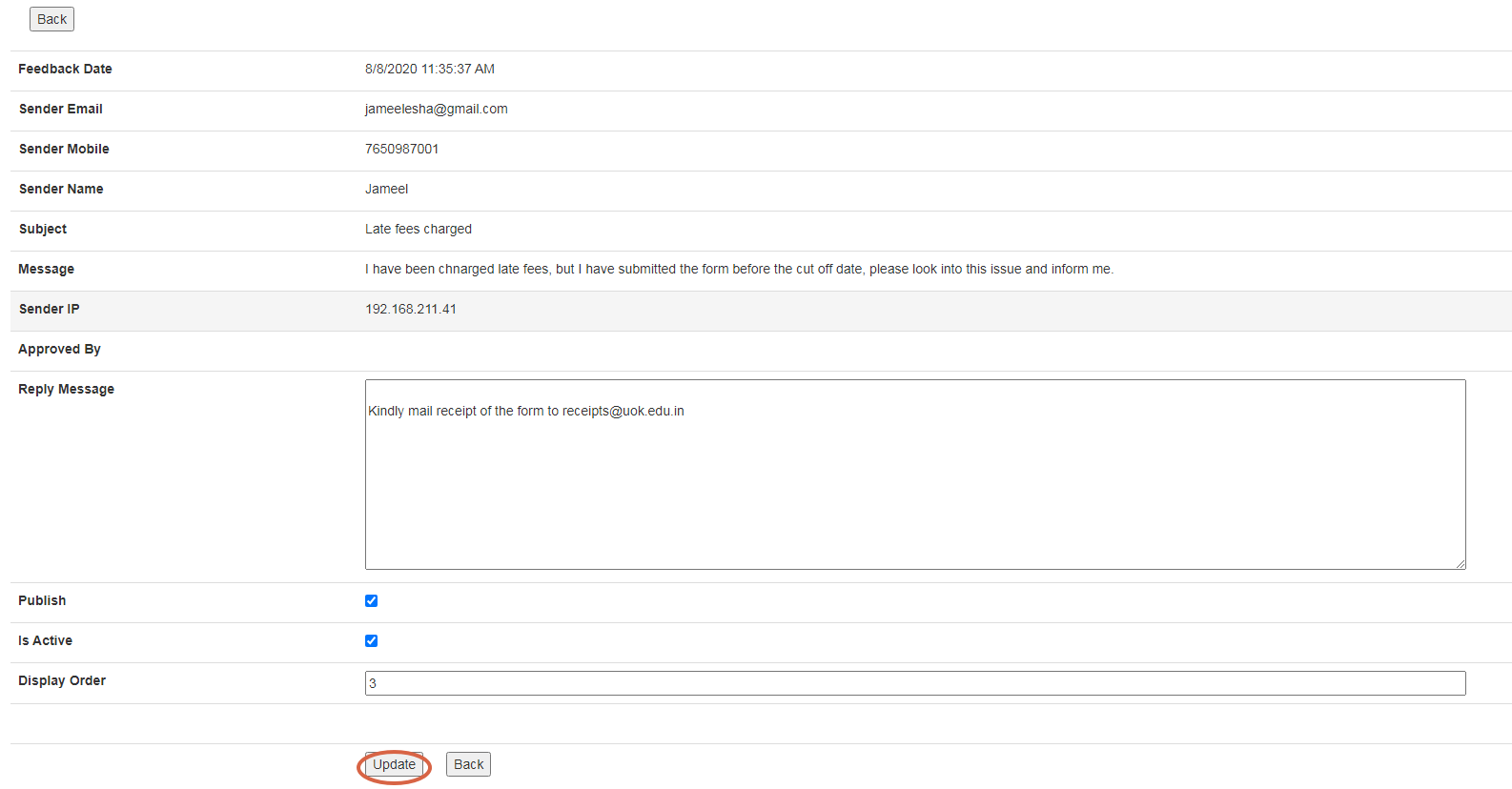
Linking Feedback to Main Menu/Links section.
The user can link the feedback Page to main menu or links section of the website using Get a local link option.
- Go to Main Menu menu/Links section on the Dashboard,
- Click on Edit Option,
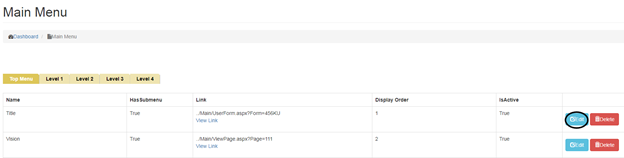
- Click on Get local link,
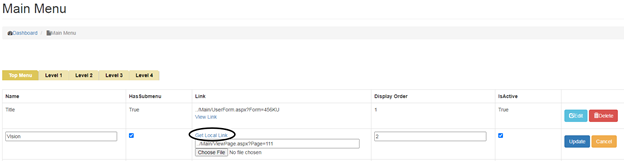
- Select Feedback in the Select Page drop down menu and select Feedback.aspx from Possible links
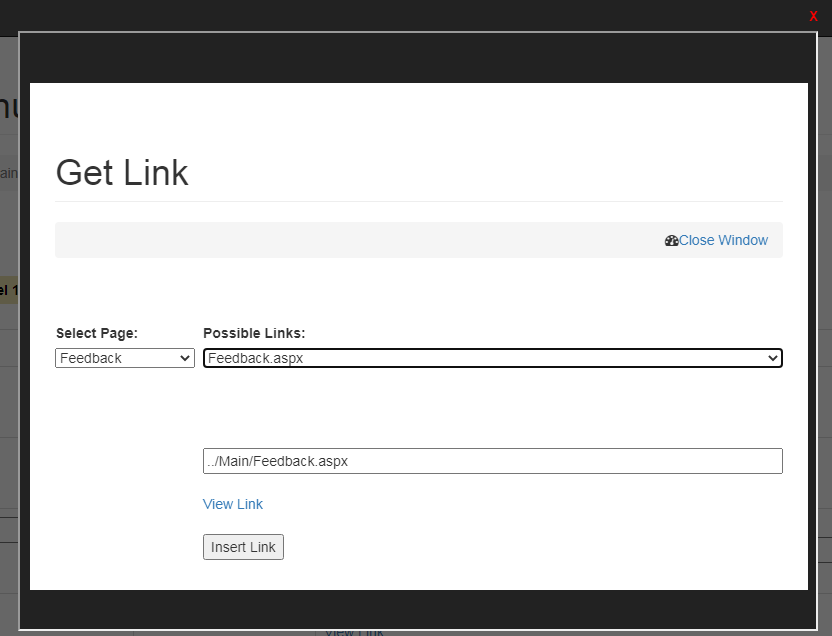
- Click on Insert link option to link the page to main menu or links.
Once the user clicks on the option selected from main menu or Link section, they will be redirected to the Feedback Page.
Created with the Personal Edition of HelpNDoc: Full-featured Documentation generator