Gallery
In content Management system, Gallery is a section wherein a user can update the Photo gallery page of the website.
This web page below shows the photo gallery section, wherein user can access images related to workshops and conference.
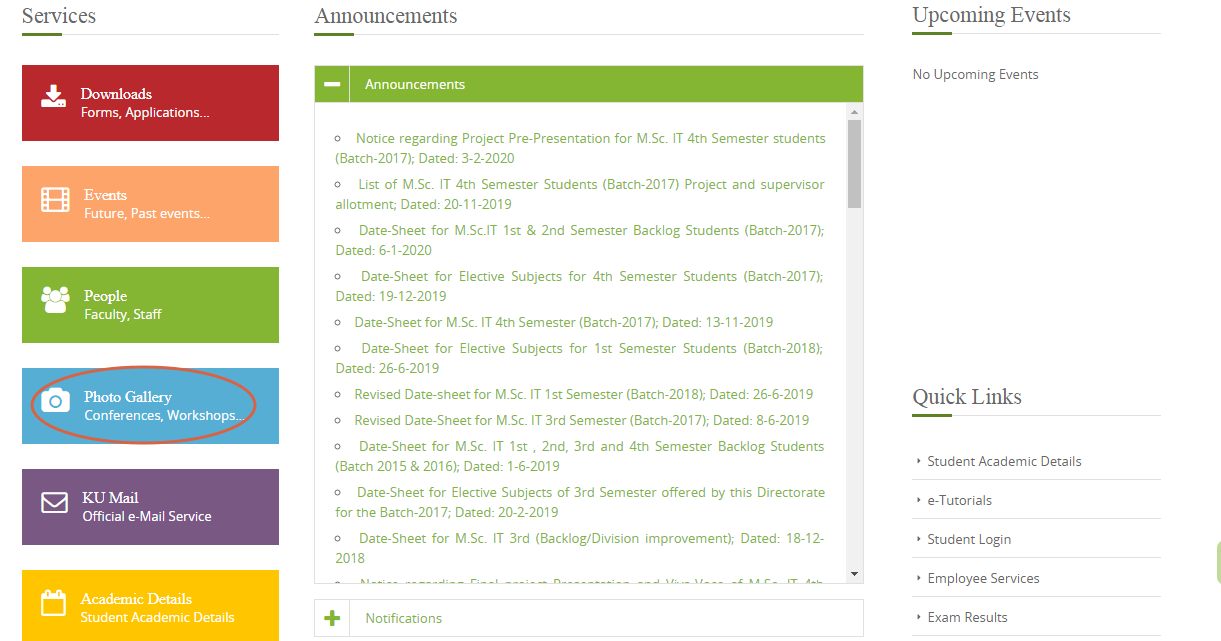
Steps to update Gallery on the website
1) Select Gallery section
Once you have Logged in, You will be able to see the Dashboard.
Click on the highlighted arrow pointer, to go to Gallery section.
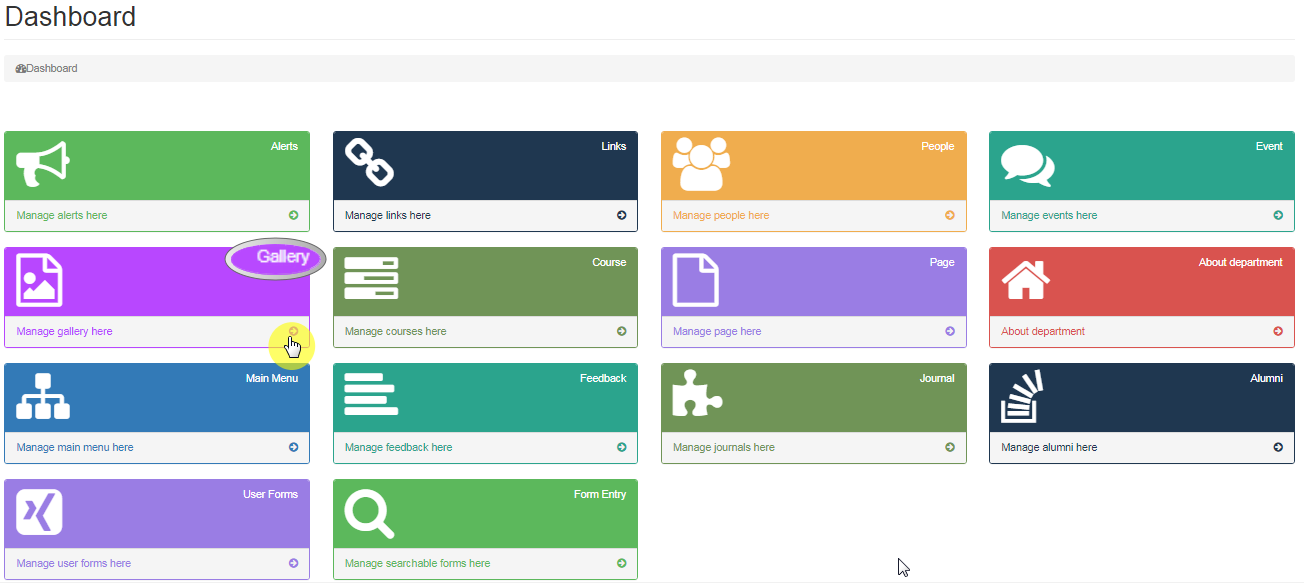
2) Gallery options
In Gallery section, you will be able to add Gallery by clicking on Add new Gallery button so that you can proceed with other details.
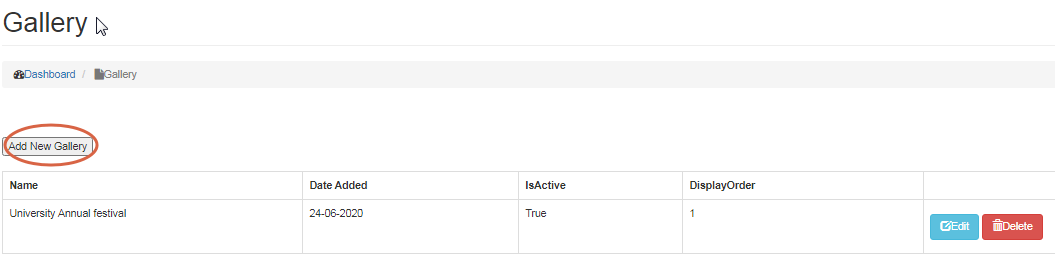
3) Gallery Details
After you have clicked on Add New Gallery button, it will take you to the page wherein you can enter details which includes:
- Name
Naming the Gallery.
E.g we have named the Gallery as Annual Festival Confluence 2020.
- Description
Provide necessary details.
- Gallery Date
Mention the date when the Gallery was created.
- Pic
Upload the picture for a particular Gallery, which would serve as a cover Page for the Gallery.
- Display Order
Display order is the sequence of respective Galleries, on the website in the Gallery section.
- Is Active
Is Active allows user to select whether the particular Gallery, is to be made Visible or not on the website.
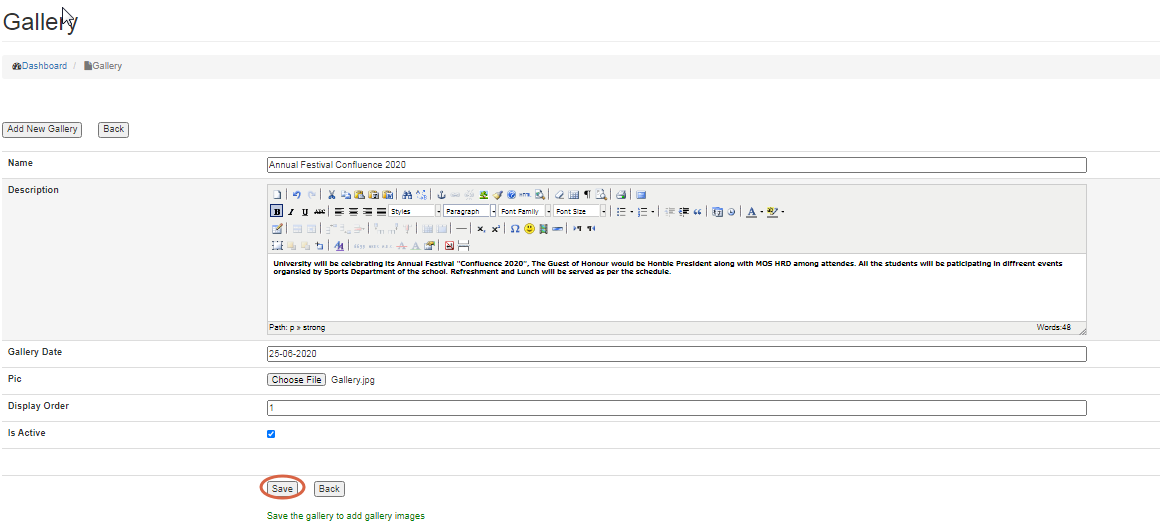
Once all the details are entered, click on Save button to save the newly created Gallery in Photo Gallery Page of the website.
To upload Images in the newly created Gallery, go to Gallery Images section which will be visible beneath the Gallery Details section once Gallery is created.
- Click on choose file option,
- Provide all the information and
- click on Add button, to upload individual pictures.

Editing/Deleting Gallery
To Update Gallery,
- Click on Edit button
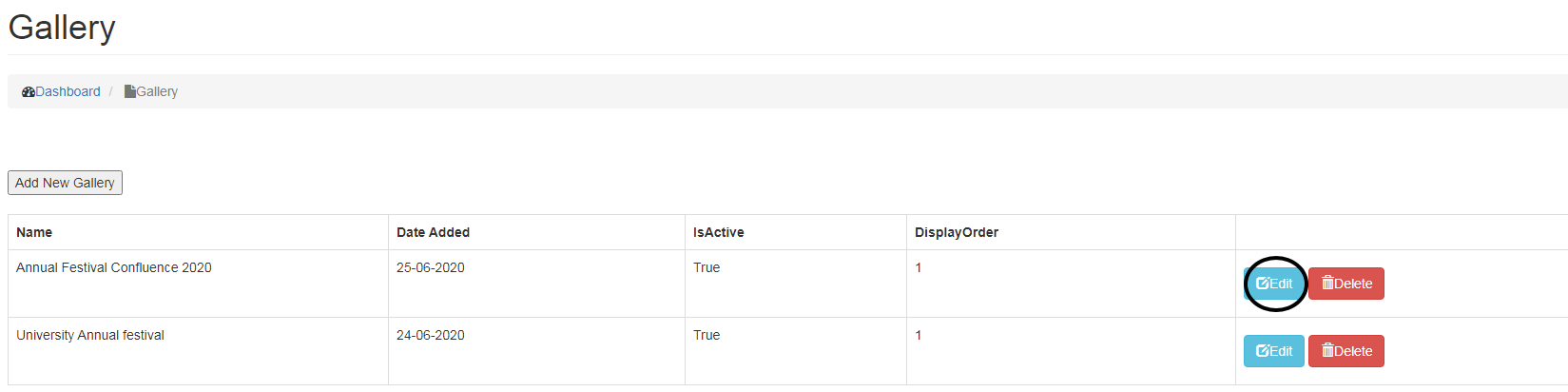
- Make changes, click on Update button.
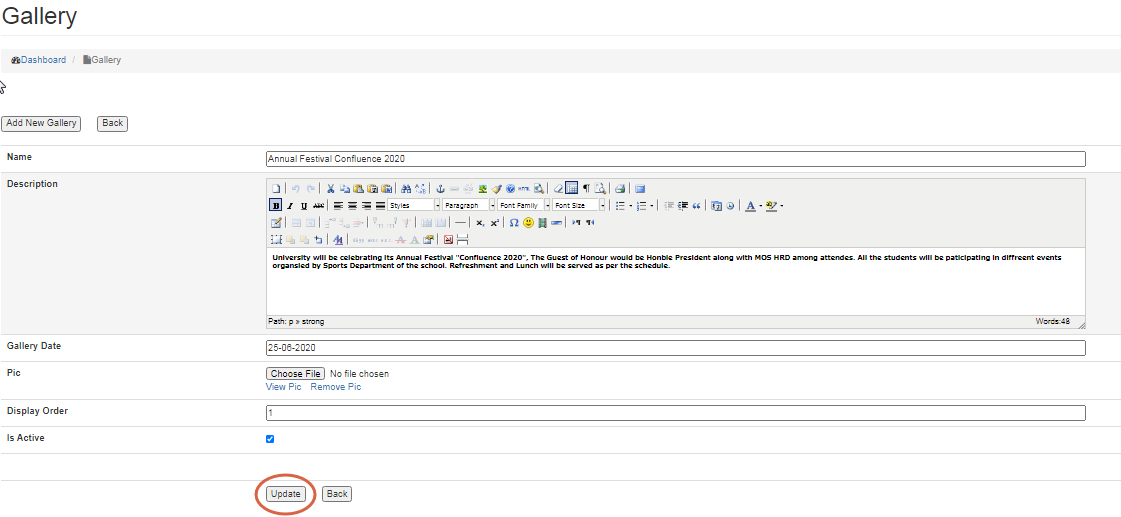
To go to the previous page, click on Back button.
- To Delete the Gallery, click on Delete button.
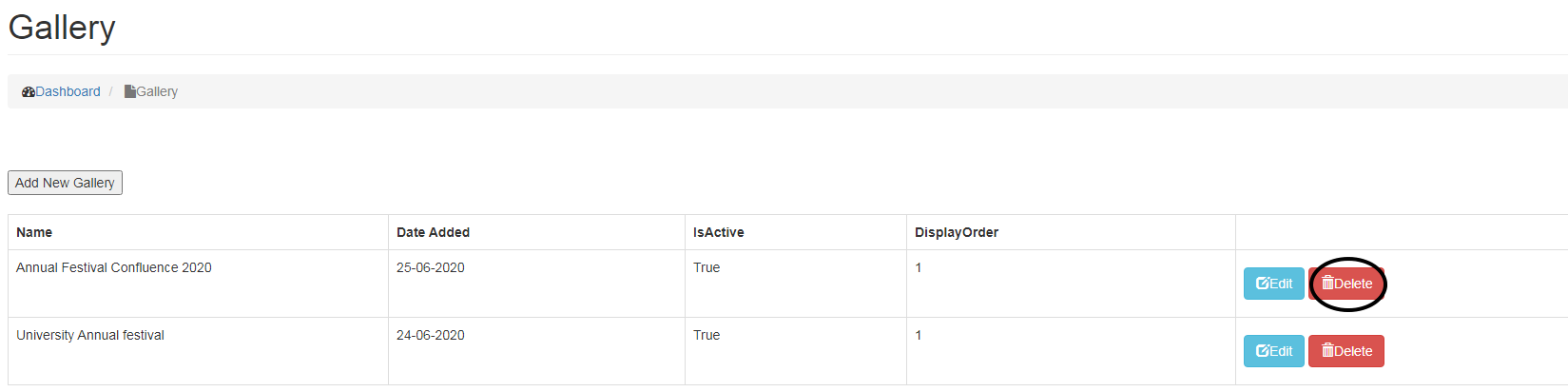
Linking Gallery to website
Gallery and Gallery List can be linked to the desired Page by either creating a new Page in Main Menu or linking it to the existing Main Menu.
- Gallery
You can get the list of the teaching and non-teaching faculty working in a particular department.
- Gallery List
You will get all the details relating to the Publications, research and experience of the faculty by clicking on the Profile of the concerned person.
Creating a new Page
- Go to Main Menu and select the desired location wherein you want to create and link the Page and enter details,
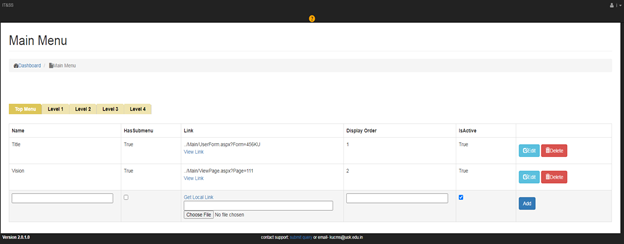
- Click on Get Local link, select Gallery or Gallery List from the select Page drop down menu and click on Insert Link.
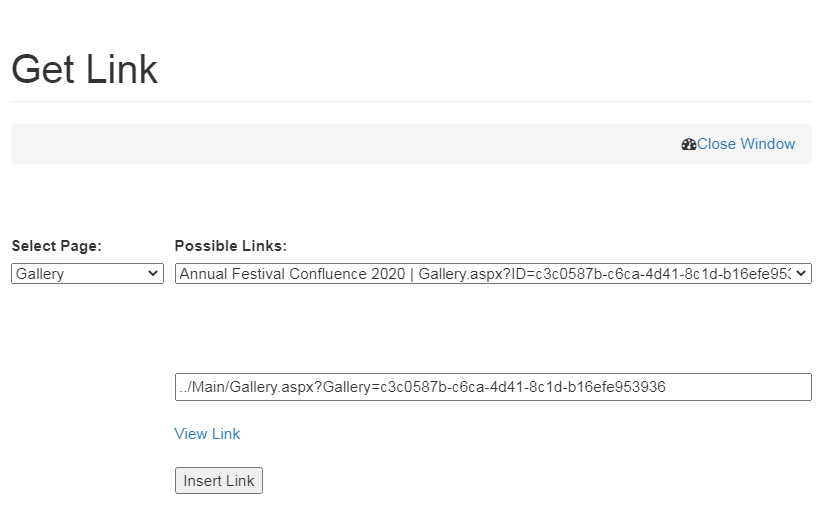
- Click on Add button.
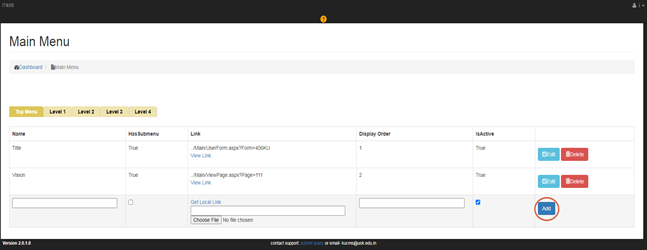
Linking Gallery to the already existing Page:
If you want to link Gallery/ Gallery List to the already existing Page,
- Click on Get Local Link,
- Select Gallery or Gallery List from Select Page,
- Click on Insert Link and
- Click Update Button.
Screenshot of the Gallery created by the name “Annual Festival confluence 2020” in Photo Gallery section of the website
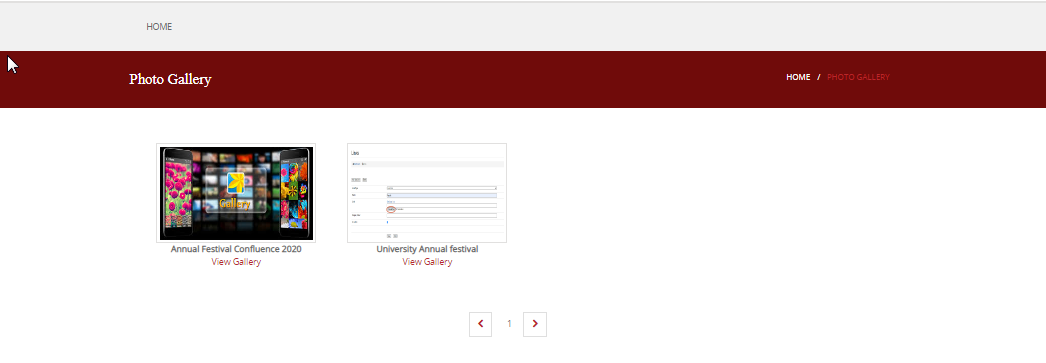
Image by the name Inauguration added in the newly created Gallery “Annual Festival confluence 2020”
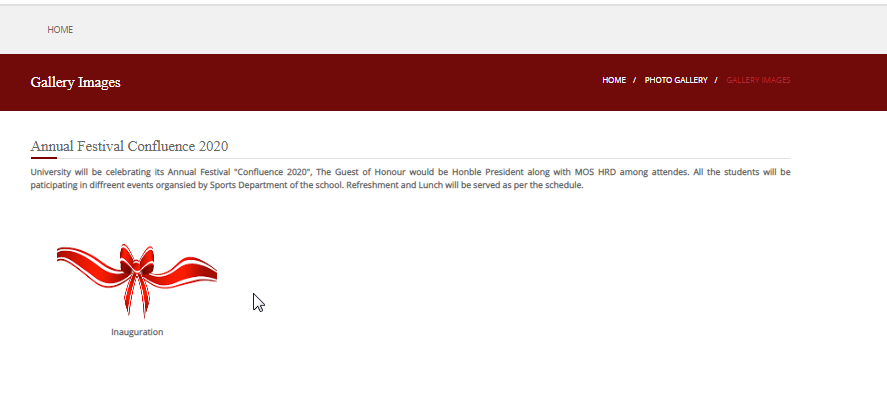
Created with the Personal Edition of HelpNDoc: Create cross-platform Qt Help files